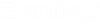在轴网中创建和放置符号
此功能可在房间内创建天花板轴网并将光源安装在其中,还可将该轴网放置在楼层平面图的现有天花板轴网中。
-
选择
 (放置天花板轴网)。单击数据点,然后重置房间形状。
此操作将打开悬空天花板系统 (Suspended Ceiling System)对话框。
(放置天花板轴网)。单击数据点,然后重置房间形状。
此操作将打开悬空天花板系统 (Suspended Ceiling System)对话框。
- 选中面板设置,然后单击确定。 将面板放置在房间中心。系统将自动生成天花板轴网和辅助线。
- 使用功率选择器 (Power Selector)选择辅助线。 符号将放置在选定辅助线的交点处。
-
选择
 (放置在轴网中)工具。
此操作将打开在轴网中放置符号对话框。
(放置在轴网中)工具。
此操作将打开在轴网中放置符号对话框。
- 选择房间基点:左上角。这是轴网在房间中的起始位置。房间的所有 4 个角均可供选择。
- 选择符号基点:左上角。此操作将定义符号在轴网中的插入点。还可以选择单元格基点作为插入点。
- 偏移:手动键入第一个符号与房间基点的 X 向和 Y 向偏移。或者,单击拾取点和绘图中的数据点。重置会使您返回到在轴网中放置符号对话框。
- 输入 X 和 Y 方向的符号数,或选中最大以填充房间可能的最大符号数。
- 输入符号的高度。轴网中所有符号均会按此高度放置。
- 单击选择...,然后在符号管理器对话框中选择符号。
- 使用角度来旋转符号。
- 单击 > 预览可在绘图中放置符号之前,先查看轴网中的符号排列。重置将返回该对话框。
- 单击放置符号以在绘图中放置符号。
- 单击第一个光源符号的插入点面板的左上角(在偏移部分中单击拾取点之后)。
- 单击重置,该对话框将重新显示。通过单击绘图中的数据点,可拾取 X 向和 Y 向偏移。 符号将按设置的偏移放置在轴网中。